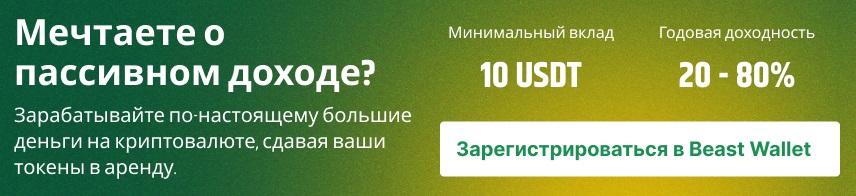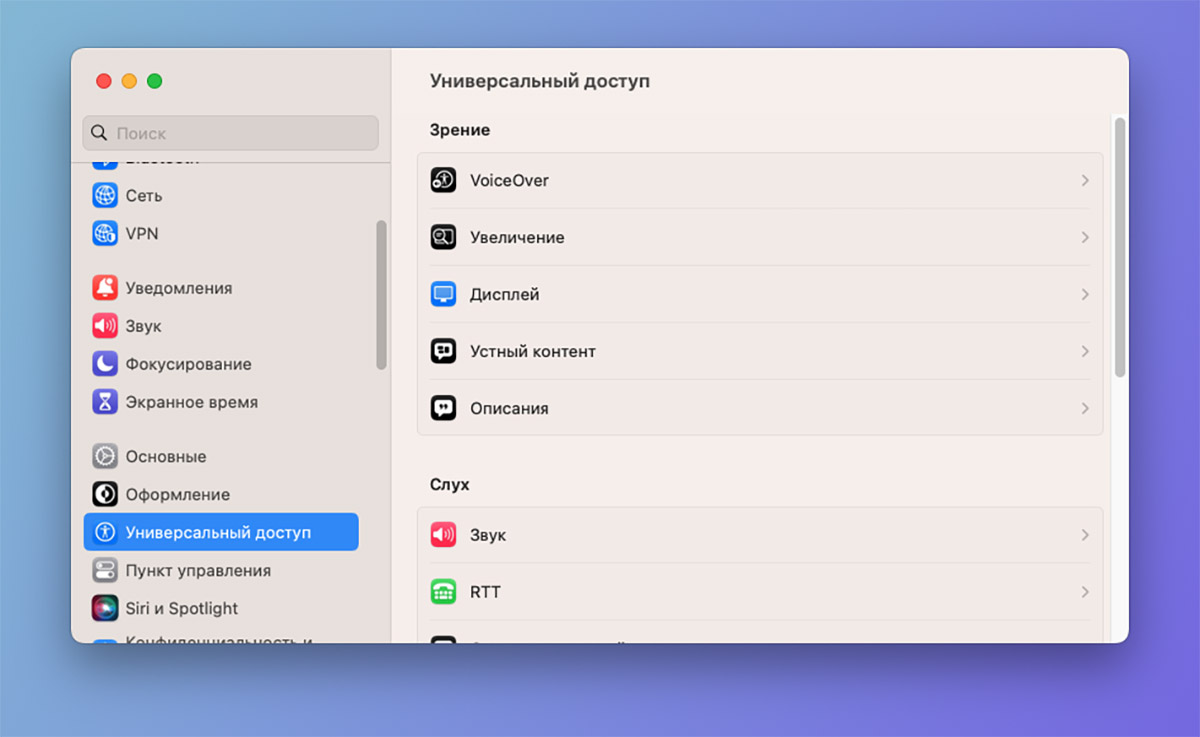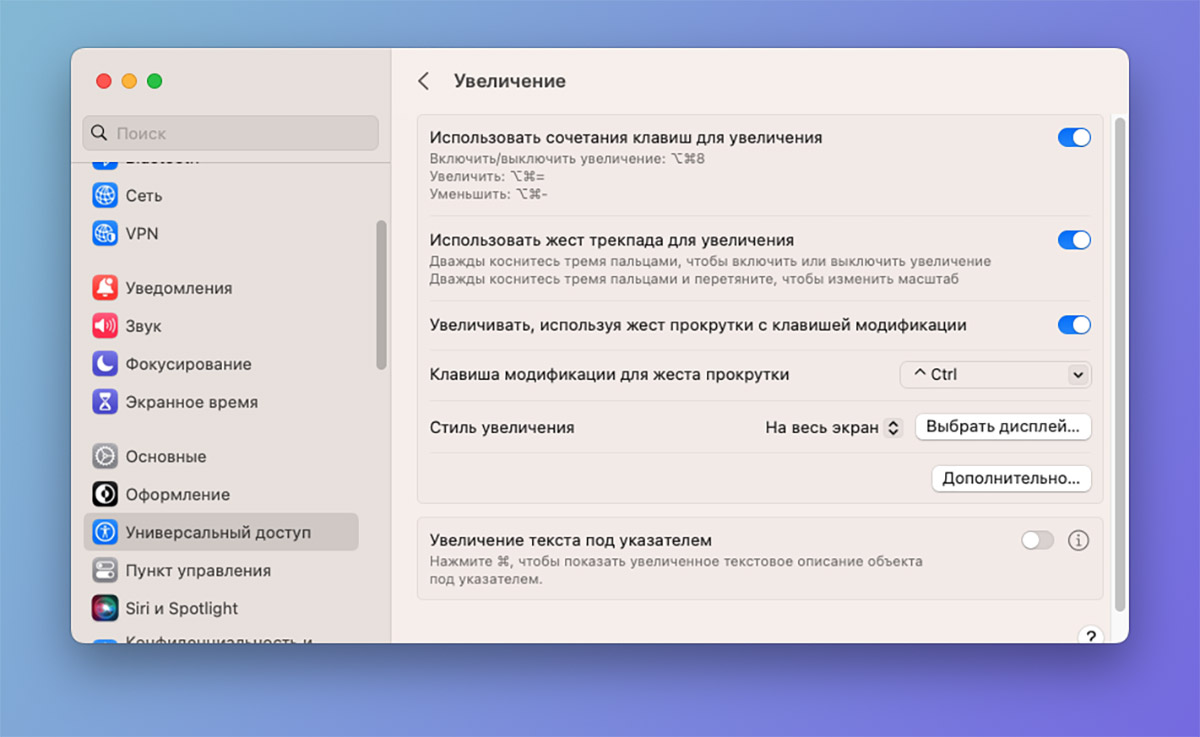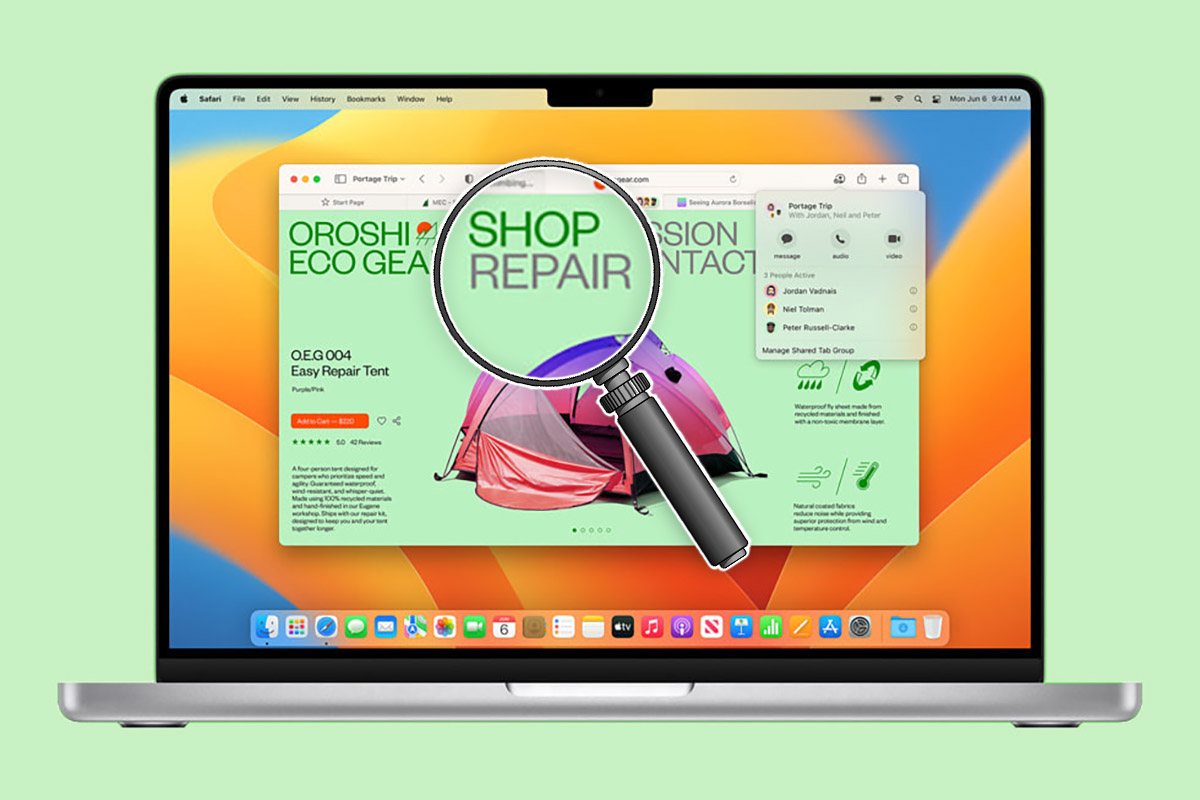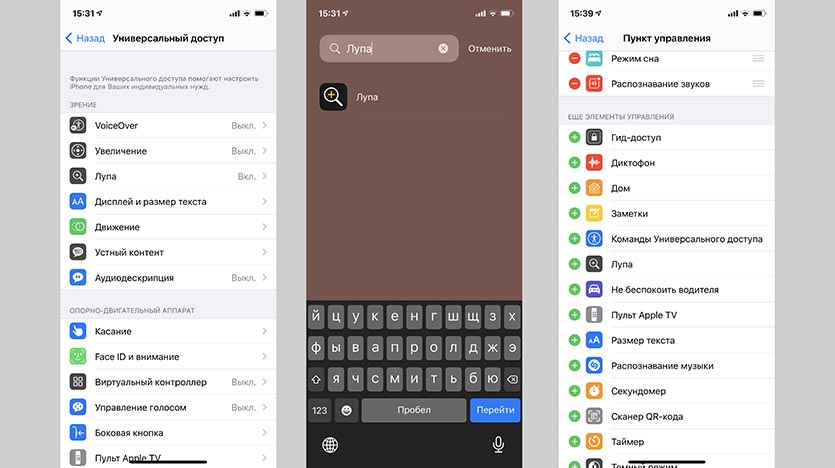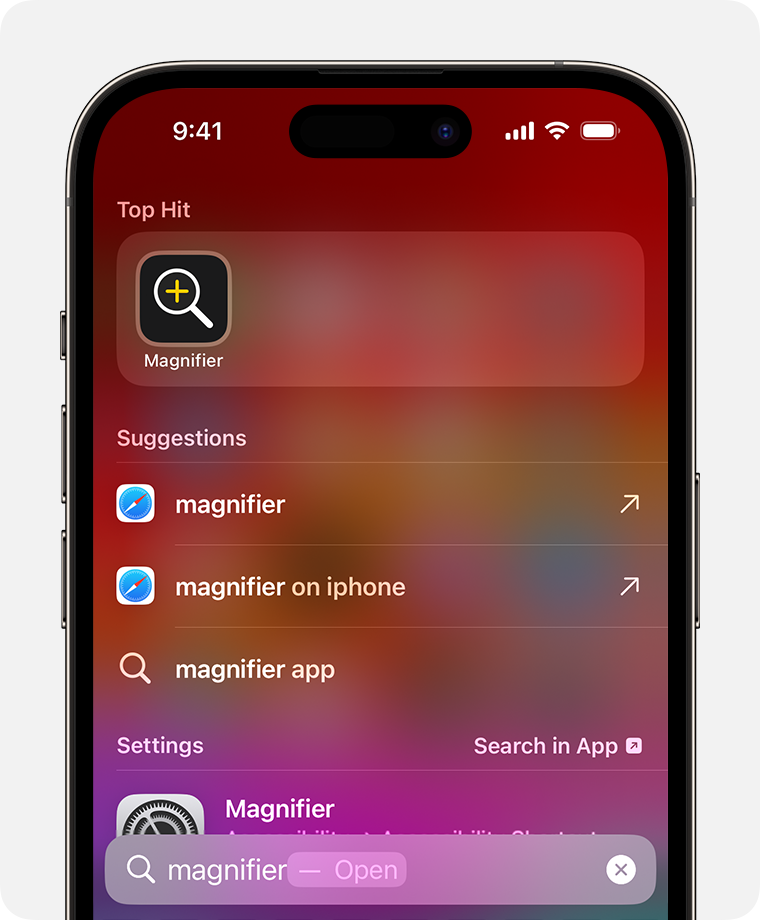Узнайте, как активировать и использовать лупу на iPhone и iPad. Также узнайте, как вывести лупу на экран в Windows 10. Эта функция может значительно облегчить вашу жизнь и помочь в решении множества задач.
Cодержание
Смартфон помогает пользователям в десятках жизненных ситуаций и способен заменить множество полезных вещей или гаджетов. Однако, далеко не все пользователи техники Apple знают, что iPhone может выполнять роль увеличительного стекла.
Это может пригодится, чтобы разглядеть мелкий шрифт на упаковке какого-либо продукта, прочитать что-то при низком качестве печати или изучить условия очередной акции со звездочкой.
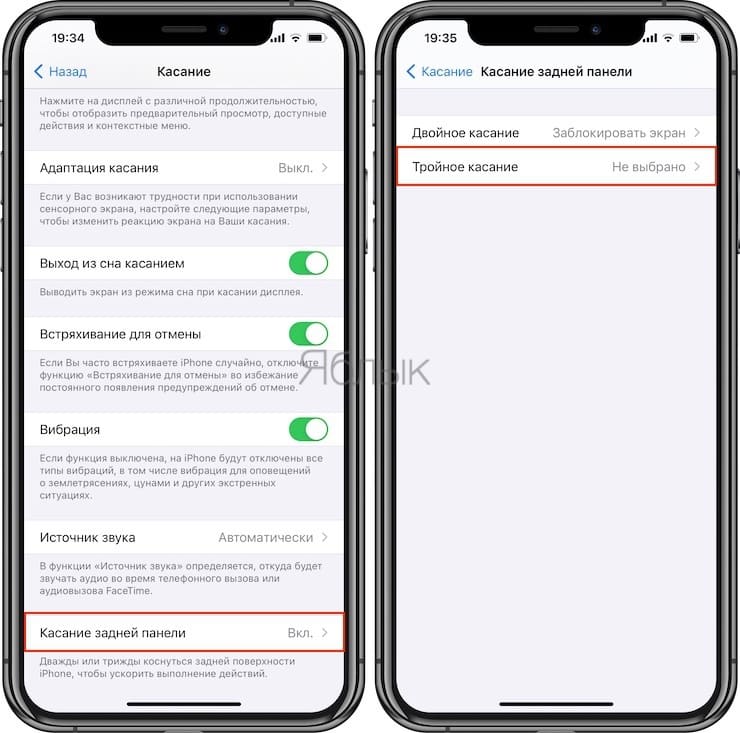
Как активировать лупу на iPhone
- Перейдите в Настройки – Универсальный доступ – Лупа.
- Активируйте главный переключатель.
- После этого найти программу можно в поиске Spotlight или Библиотеке приложений (самом правом домашнем экране с иконками) и при необходимости перетянуть на рабочий стол.
- Можно добавить быстрый переключатель для вызова данной программы в меню Настройки – Пункт управления.
Само приложение Лупа неплохо обновили в iOS 14. Все основные возможности программы теперь вынесены на один экран. Активировать фильтры, изменить режим контрастности или включить подсветку получится при помощи отдельных кнопок.
Можно даже делать снимки в данном приложении, которые не будут храниться в основной галерее устройства.
Как включить «Лупу» на iPhone и iPad
Способ 1. Нажмите трижды боковую кнопку или кнопку Домой
Традиционный способ открыть экранную лупу – трижды нажать кнопку «Домой» или боковую кнопку на iPhone. Если у вас не включены другие функции Универсального доступа, то тройное нажатие по кнопке «Домой» или боковой клавише автоматически запустит «Лупу». Конечно, ей надо быть активированной для этого в настройках.
Если это действие не работает, то перейдите в Настройки → Универсальный доступ → Быстрая команда и выберите там элемент «Лупа».
Способ 2. Используйте переключатель Лупа в Пункте управления
Еще один способ быстро получить доступ к лупе, который появился еще в iOS 11 – использовать связанный с ней дополнительный элемент в «Пункте управления». Этот метод не требует предварительного включения лупы.
Чтобы добавить элемент управления, перейдите в Настройки → Пункт управления. Затем прокрутите вниз и нажмите зеленую кнопку с плюсом (+) рядом с лупой, чтобы переместить ее в список доступных элементов управления. Если вы хотите в «Пункте управления» куда-то переместить элемент «Лупа», нажмите на него и перетащите на новое место.
Теперь при открытии «Пункта управления» просто нажмите на элемент управления лупой со значком увеличительного стекла.
Способ 3. Используйте скрытый значок приложения Лупа
Если вы используете iOS 14 или более новую версию системы, то скрытый значок приложения «Лупа» появляется в Spotlight-поиске после активации. Просто потяните вниз на главном экране для открытия поиска и введите "Лупа". Найдите приложение и нажмите на него, чтобы открыть лупу.
См. также
Как вывести лупу на экран в Windows 10
Иногда возникают ситуации, когда есть потребность в увеличении текста, изображений и других элементов, отображаемых на экране. Для таких случаев существует простенькая системная утилита «Экранная лупа».
Меняем масштаб при помощи клавиш клавиатуры
Очень удобно и быстро можно изменять увеличение экранной лупы используя различные сочетания клавиш. Чтобы задать большее увеличение одновременно нажмите, на клавиатуре, две клавиши ”Win” и “+”. Чтобы уменьшить увеличение, соответственно зажмите ”Win” и “-”. Лупу можно очень быстро закрыть нажав сочетание клавиш Win+Esc.
Используем разные режимы просмотра
В этой программе можно выбирать и разные режимы просмотра содержимого на экране. Разверните меню «Виды». Тут есть три основных варианта работы лупы:
- Полноэкранный режим;
- Режим с увеличением;
- Миниатюрный режим.
Настройте экранную лупу под ваши нужды
Открыв настройки приложения «Лупа», мы будем видеть разные параметры, в зависимости от того, какой вид лупы у нас выбран.
Если будете работать с режимом на весь экран, то настройки будут иметь следующий вид:
- Зум - увеличение экрана;
- Цветовой фильтр - изменение цветового оформления экрана;
- Подсветка - добавление подсветки на экране;
- Полезные комбинации клавиш - настройка сочетаний клавиш для управления лупой.
Если будете использовать режим с увеличением, то в настройках отобразятся следующие параметры:
- Зум - увеличение экрана;
- Цветовой фильтр - изменение цветового оформления экрана;
- Фокус - установка фокуса на определенный элемент;
- Подсветка - добавление подсветки на экране;
- Полезные комбинации клавиш - настройка сочетаний клавиш для управления лупой.
Все эти параметры достаточно понятные и в них не сложно разобраться, но при необходимости вы всегда можете задать свои вопросы в комментариях, и мы обязательно поможем вам.
Эта функция, относящаяся к категории Универсального доступа, пригодится людям с плохим зрением, ведь им приходится масштабировать предметы для лучшего их восприятия. Но даже если у вас и нет проблем со зрением, лупа будет полезна для рассмотрения в мельчайших деталях нужного удаленного от вас объекта.
Например, вы можете прямо со стоянки прочитать вывески магазина или же разобрать мелкий шрифт в меню или небольшом бумажном документе.
Раньше вы могли открывать инструмент «Лупа» только с помощью команды «Специальных возможностей», для чего надо было трижды щелкать кнопку «Домой» или боковую кнопку для получения доступа к приложению. Или же можно было разместить в «Пункте управления» дополнительный переключатель. Эти способы все еще доступны и, конечно же, по-своему удобны. Но, начиная с iOS 14, появилось минимум четыре дополнительных варианта открытия «Лупы», некоторые из них могут оказаться гораздо более удобнее уже имеющихся.
Теперь вы знаете, как вывести лупу на экран в операционных системах iOS и Windows 10. Эта функция может значительно облегчить вашу жизнь и помочь в решении множества задач, связанных с увеличением мелкого текста и изображений.
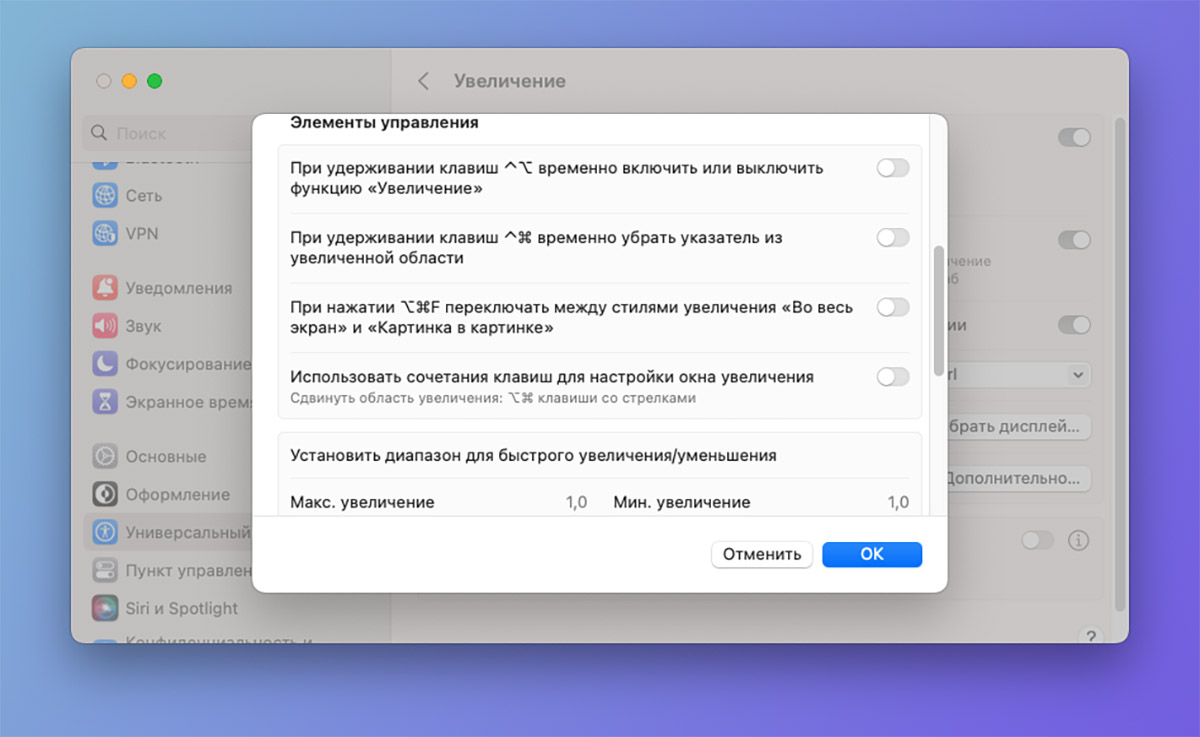
Что нам скажет Википедия?
Как вывести лупу на экран?
Для вывода лупы на экран существует несколько способов. Один из них - использование CSS свойства `cursor`. Чтобы задать лупу в качестве курсора, нужно добавить следующий код в файл стилей:
#element_id { cursor: url('magnifying_glass.png'), auto; }В данном коде `element_id` - это идентификатор элемента, на который нужно добавить лупу. `magnifying_glass.png` - это путь к изображению лупы.
Если вы хотите использовать лупу как отдельный элемент, можно создать `
` с задним фоном, содержащим изображение лупы, и добавить ему стили:#magnifying_glass { position: fixed; top: 50%; left: 50%; transform: translate(-50%, -50%); background: url('magnifying_glass.png') no-repeat center center; width: 100px; height: 100px; }В данном коде `magnifying_glass` - это идентификатор `
`, содержащего лупу. `magnifying_glass.png` - это путь к изображению лупы. Размеры `` можно настроить по своему усмотрению.Также существуют готовые JavaScript библиотеки, которые позволяют добавить лупу на страницу с помощью нескольких строк кода. Например, библиотека Zoom.js.
Cодержание
- Как активировать лупу на iPhone
- Как включить «Лупу» на iPhone и iPad
- Как вывести лупу на экран в Windows 10

Люди также спрашивают
Как найти лупу на телефоне?
Экранная лупа в Android активируется в пункте настроек Спец. возможности — Жесты для увеличения.
Полный ответ на сайте hi-tech.mail.ru
Как добавить лупу в быстрый доступ?
На iPhone или iPad перейдите в раздел Настройки -gt; Универсальный доступ. Затем нажмите Лупа и включите функцию. Функция Лупа добавится как быстрая команда. Теперь вы сможете быстро открыть функцию Лупа.
Полный ответ на сайте the-istore.ru

Видео
Как включить экранную лупу windows 7
Экранная лупа в Windows как Пользоваться как Включить
Как Включить Экранную Лупу в Windows 10 | Запуск Экранной Лупы в Windows 10
Экранная лупа windows 7
Как сделать экранную лупу на Android ! 100%
Как включить и выключить экранную лупу в Windows 10
Экранная лупа в Windows Как Пользоваться. Как Включить
Экранная лупа в смартфоне Tecno